Adding Cue Points To Quicktime Movies
May 1, 2001
by Will Turnage
Dear Multimedia Handyman s
Do you have any idea of how to put cue points in a quicktime movie? Thank you,
Roberto Baratti
Roberto
Although Director treats them same in Lingo, cue points in Quicktime movies are slightly different that cue points in sound files. Cue points in Quicktime movies are actually separate text tracks inside your Quicktime movie that have been disabled so that they don't appear on screen when your movie plays. If you want to create cue points in your Quicktime movie, all you need is a basic text editor like SimpleText or Notepad and the Quicktime Pro version of Apple's Quicktime Player.
To create your own text track, start with an empty text file. At the beginning of the file, type:
{QTText}
The next thing you need to type depends on if the timings of your cue points are going to be absolute times relative to the beginning of your movie, or if the cue point timings are relative to the previous cue point in your movie (see the example below). Based on this decision, you should type either:
{timestamps:absolute}
or
{timeStamps:relative}
Next you need to give the timings of your cue point a timeScale, that is, the base for the times of your cuepoints. You might want to make this number 30, if you're dealing with frames of digital video, or if you wanted your timeScale to be equivalent to Director's milliseconds, then you would type:
{timeScale: 1000}
Now, you're ready to start entering your cue points into your text file. Each cue point consists of two lines. The first line is the time of the cue point in timecode format, and the second line is the name of the cue point. You can add as many cue points as you like, as long as you type the timecode on one line, and the Cue Point name on the other. After you added your last cue point, then you need to add one last line that contains the ending time of the Quicktime movie.
In case you're confused already, here's an example of a text track file. This example is for a 60 second Quicktime movie, with a cue point occuring every 10 seconds in the movie. The text file created might look like this:
{QTText}{timestamps:absolute}{timeScale:1000}
[00:00:10.000]
Cue 1
[00:00:20.000]
Cue 2
[00:00:30.000]
Cue 3
[00:00:40.000]
Cue 4
[00:00:50.000]
Cue 5
[00:00:60.000]
This file starts with the obligatory Quicktime information, specifying a timeScale of 1000 and a timeStamp of absolute. The next line is the absolute time of the first cuepoint, followed on the next line by the name of the cue point. The last line of the file is the ending time of the text track.
If you wanted to use relative times instead, then the same text file would look like this:
{QTText}{timestamps:relative}{timeScale:1000}
[00:00:10.000]
Cue 1
[00:00:10.000]
Cue 2
[00:00:10.000]
Cue 3
[00:00:10.000]
Cue 4
[00:00:10.000]
Cue 5
[00:00:10.000]
Since this text file uses relative times, rather than specify cue points at 10, 20, 30, 40, and 50 seconds, you just say that the cue points happen 10 seconds from the previous cue point. The same rule applies for the last time as well. The last time listed in the text means that the text track will end 10 seconds after the last cue point.
So now that your text file is finished, all that's left to do is to import your text file into your Quicktime movie. Start by launching the Quicktime Player that comes with your Quicktime Installation (note the following steps require that you have Quicktime Pro installed on your machine. If you don't own Quicktime Pro, you can upgrade for $30 from Apple).
From the File menu, select the Import command and then select the text file that you created earlier. When you select the text file, you will notice that the Open button in the dialog box turns into a button that says Convert. Click on the Convert button, and it will turn your text file into a Quicktime Movie.
To copy the text track into your Quicktime video movie simply select the entire text track using Select All in the Edit menu, and then select Copy from the Edit Menu. Next open your Quicktime video or audio file, and move the marker to the beginning of the video. Now, hold down the option key and click on the Edit menu, and you will notice that the Paste option has turned into the word Add. When you select Add from the Edit menu, it will insert the text track into your Quicktime video. (note In Quicktime 5, the Add function is standard in the Edit menu, and you don't need to hold down the option button).
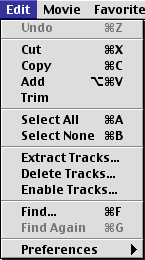
You're almost done. There are just two more steps you need to do. The first is to make sure that your text track is preloaded. Director requires that all text tracks are preloaded in order for them to work as cue points. You do this by selecting Get Info from the Movie menu of the Quicktime Player. Next, select the text track from the pop up menu on the left, and select Preload from the pop up menu on the right. Then make sure that the box named Preload has been checked.
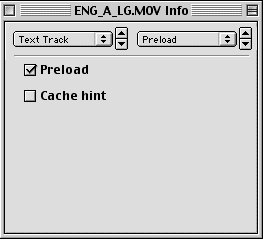
The last step is to set the Text track as a Chapter Track for either your video or audio track. In order for Director to distinguish that your text track is to be used as cue points, it requires that the text track be considered the chapter track for either the video or audio sequence of your movie. To set this property, select Set As Chapter Track from the right pop up menu in the same Get Info box from the last step. Now click on the button that says Set Chapter Owner Track and select your video or audio track.
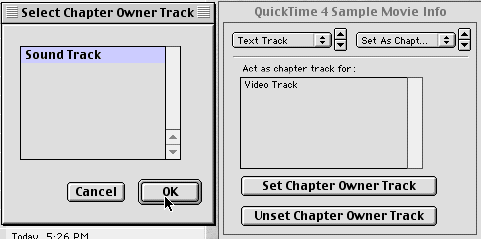
Once that's completed, be sure to save your new Quicktime movie as a self contained, flattened movie so that it will work across different platforms. This normally requires you selecting Save As... from the File menu instead of just saving the Quicktime movie like normal.

Finally, you should test the cue points in your Quicktime video by importing it into Director and typing the following code in the message window.
put member(1).cuePointNames -- [" ", "Cue 1", "Cue 2", "Cue 3", "Cue 4", "Cue 5"] put member(1).cuePointTimes -- [0, 10000, 20000, 30000, 40000, 50000]
If Director returns an empty list, then it wasn't able to see the cue points in your movie, and you'll have to retrace your steps to see where you made the error. But if all worked out, then you should see a list containing the times of the cue points in your Quicktime movie.
While this was a basic introduction to creating your own Quicktime Text tracks, there are many more things you can do in a Quicktime Text Tracks besides simple cue points. You can add formatted text, or even add web links to specific parts of your Quicktime movie. For more information about these other features, check out the tutorials page on Apple's Quicktime web site at http://www.apple.com/quicktime/products/tutorials/
Copyright 1997-2025, Director Online. Article content copyright by respective authors.